CrowdStrike's Falcon Prevent is home use antivirus software provided by the CUIMC Office of the Chief Information Security Officer (ISO). It is free for CUIMC faculty, staff and students using their Windows personal computer for remote work.
CrowdStrike is already used at CUIMC for most workforce (department owned) computers. You do not need to install Falcon Prevent if using a CUIMC-issued computer that is managed by your Certified IT Group.
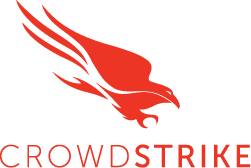
How It Works
Falcon Prevent installs quickly, runs in the background, and does not require additional steps to set up or manage. It can be installed as your only security program or alongside others such as Windows Defender, Symantec, Malwarebytes and more.
Once installed it silently monitors and protects your computer from viruses, ransomware, and other cyber threats. If a threat is detected it will display a notification message on the computer, and will only send the same information you see about the threat to CUIMC IT's Information Security Office (ISO).
It is currently only available for Windows, please see the FAQs page for more information. For specific questions, concerns about security notifications, or if you need additional help, please contact your Certified IT Group or CUIMC IT (212-305-4357).
Download and Install
By signing in to receive a key, you agree to use CrowdStrike Falcon Prevent as described on these pages and in compliance with Columbia University's Acceptable Usage of Information Resources policy.
Quick Steps
For more detailed steps with pictures see the Install Falcon Antivirus page.
- Sign in here with your UNI account to reveal your unique installation key and a download link.
IMPORTANT: Your key is unique to your UNI account. Do not share it with others. - After signing in you will see a large banner at the top of this page. Click the Download link in the banner to save and then run the setup file.
- A CrowdStrike Falcon Sensor Setup window will open. Check the box to accept terms, then copy and paste your key from the banner at the top of this page into the Verification code field of the setup window.
- Click the Install button to continue setup.
- CrowdStrike will show its status as it installs, then show an Installed the Falcon sensor message when done. Click Close to exit.
CrowdStrike Falcon for Home Use will run in the background. It will only show a message if it detects a threat.