How to Install Falcon Prevent Antivirus
Following are detailed steps to install CrowdStrike's Falcon Prevent for Home Use on your own computer. You must know the Administrator login and password for your computer in order to install.
- Sign in here with your UNI account to reveal your unique installation key and a download link.
- Note that this will open a new browser tab, you can return to this one to continue reading instructions while installing.
- IMPORTANT: Your installation key is unique to your UNI account. Do not share it with others.
- After signing in you will see a large banner at the top of the browser window. Click the Installation File Download link in the banner.
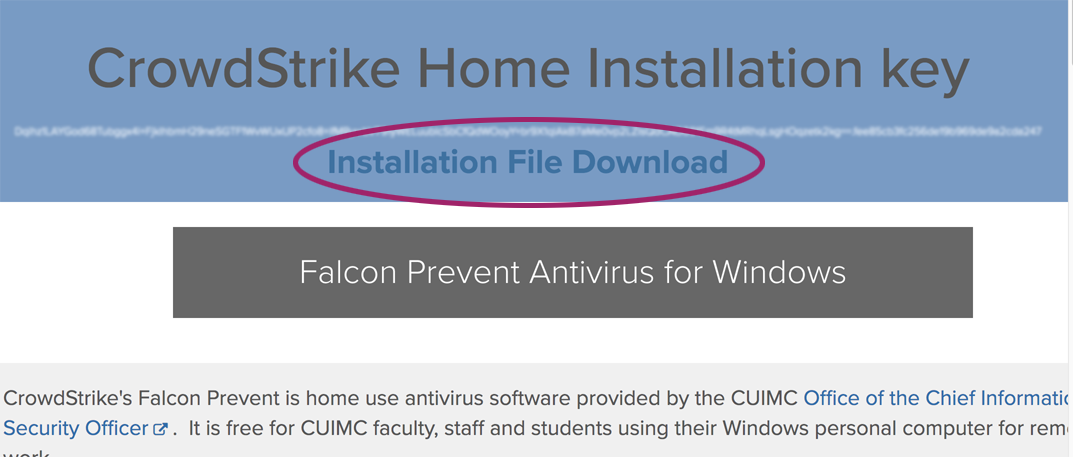
- Follow your browser's prompts to save the WindowsSensorHomeUse.exe file.
- Find the downloaded file on your computer and double-click on it to begin installation.
There may be a notice at the bottom of your browser window you can click on to find it, or you can look in your computer's Downloads folder.
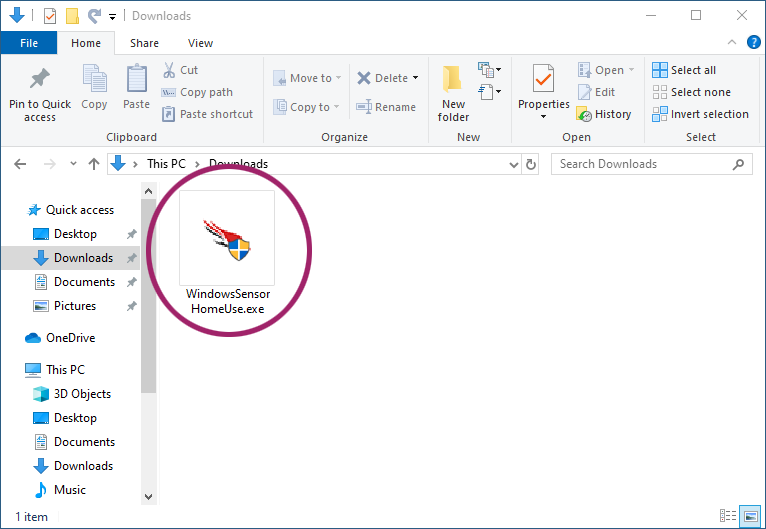
- If you see a User Account Control prompt to allow the app CrowdStrike... to make changes to your device, click Yes. You may also be prompted to enter your computer's Administrative login/password.
- A CrowdStrike Falcon Sensor Setup window will open. Return to the browser tab with the download link and copy the full key (long string of white characters above the Installation File Download link).
- The image below has the key circled; characters are blurred for security purposes.
- If you need help please see How do I copy and paste? at the bottom of this page for detailed steps.
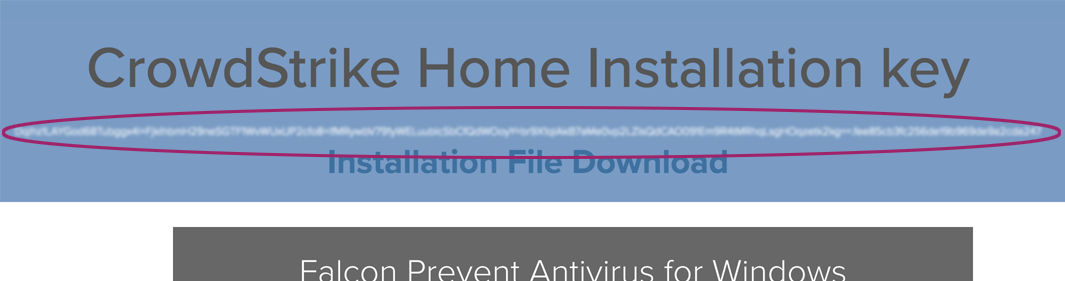
- Return to the CrowdStrike Falcon Sensor Setup window. Check the box to accept terms, then paste your key from the banner at the top of the browser into the Verification code field of the setup window.
If there are breaks or "whitespace" in the field that should be fine, as long as it seemed to paste the full string of characters.
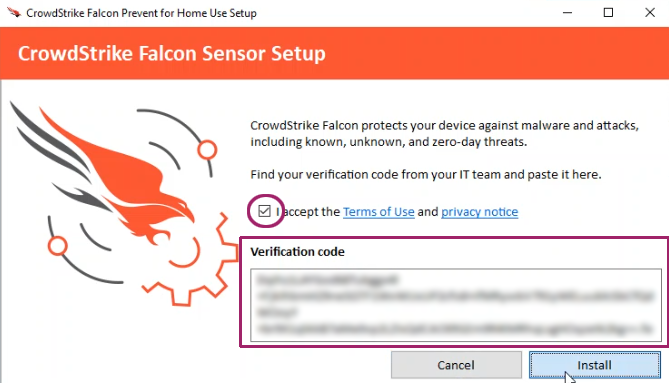
- Click the Install button below the Verification code field. The setup window will show a brief Downloading Installer status.
- Another CrowdStrike Falcon Sensor Setup window will appear and continue showing the installation status.
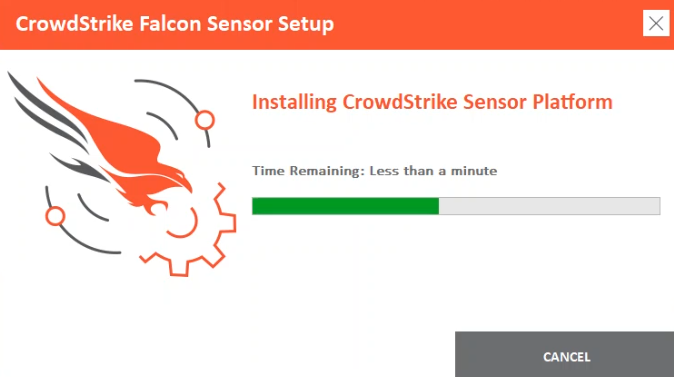
- When setup finishes it will display an Installed the Falcon sensor success message. Click the Close button to exit setup.
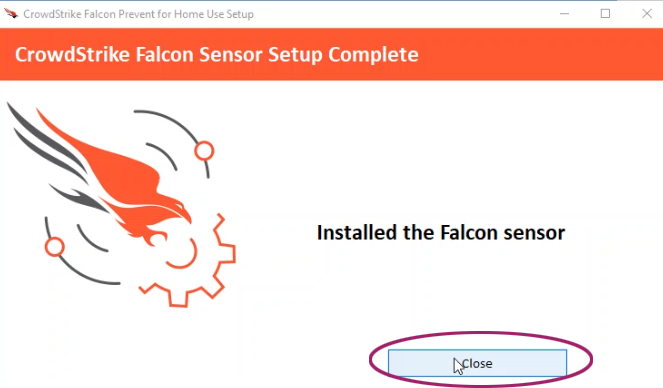
CrowdStrike Falcon for Home Use is now installed on your computer.
You will not need to do anything else; if it detects and blocks a threat such as a virus or ransomware it will display a CrowdStrike message on the computer to alert you.
If this happens please copy or take a screenshot of the message and contact your Certified IT Group or 5-Help (212-305-4357) for assistance.
Follow these instructions if you need help with step 6 above.
- In the browser, position your cursor anywhere on the string of white characters, then double-click. It should select (highlight) the entire string.
You can also click and drag over the full string of characters to highlight/select them. - Press the Ctrl and c keys on your keyboard at the same time, or right-click on the highlighted string of characters and select Copy from the menu that appears.
- Return to the CrowdStrike Falcon Sensor Setup window and click into the Verification code field.
- Press the Ctrl and v keys on your keyboard, or right-click in the field and select Paste from the menu that appears.